Gmailサービスのない既存メールアドレスでの無料版 Googleアカウントの作成方法
STEP 1. 姓名を入力
STEP 2. 生年月日、性別を入力
STEP 3. アカウント種別の選択
予備の電話番号の登録を聞いてきますので、携帯番号を入れておくとよいかと思います。
Googleプロダクトに関する情報をまとめているサイトです。主に、Gmail,Google Workspace、Chromeに関する情報が中心になります。
新しい Pixel を購入したときなど、キャンペーンなどで本来高額な Google One プランが期間限定で無料利用しているケースもあるかと思います。もし無料版 Googleアカウントの容量 15GBを超える容量をつかっている場合、期間終了前にこのプランをキャンセルしてしまうと、期間終了後に容量がオーバーしてしまって、メールを受け取れなくなるなど問題が発生します。
そこで、プランのダウングレード(より安いプランへの変更)についてまとめておきます。
筆者は、AIプレミアム(2GB) から、ベーシックプラン(100GB)への変更をし、それが2月15日の切替時点(筆者の場合)でうまく自動継続されました。


2025年2月16日 @kimipooh
Chromeヘルプコミュニティにおいて、下記のアナウンスが 2025年1月28日にありました。
2024年の振り返りということで、Google からメールがいくつか届いていたので、備忘録を込めて紹介しておきます。
Google Product Experts としての活動について、今年始めて上記のメールを受け取りました。2024年は、いろいろバタバタしていたこともあり、活動としては若干抑制的ではありました。1年が365日と考えると、約1日 15の回答ぐらいしている感じですね。

Chromeブラウザなどであれば、翻訳したいテキストを選択して、右クリック(Control+クリック) > Google翻訳(クイックアクション)を使えばよいので簡単です。
では、メモアプリや Microsoft PowerPoint などからアクセスするためには、テキストをコピーして、Google翻訳を立ち上げてそこにペーストする必要があります。まぁ手間か!?といわれれば、多少は手間だけど・・・ぐらいな感じではあります。
それらを右クリックから翻訳、またショートカットキー(今回は Option + Command + t)で利用できるなら、それなりに便利になるかなぁと思いました。
この内容の元になるのは、下記のブログです。こちらは 2019年のときに書かれたものですので、少し内容が古くなっていました。そこで macOS Sequoia 15.0.1 において、下記を参考に OS標準の Automator アプリで翻訳ワークフローを作成してみたものを備忘録に乗せておきます。
ファイルを選択してきた場合には「新規書類」を選択
次に種類をきいてくるので「クイックアクション」を選択
検索窓で「java」を入力すると「JavaScriptを実行」が検索されるので、こちらをダブルクリックしてください。
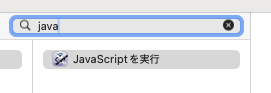

function run(input, parameters) {
const text = encodeURIComponent(input);
const url = `https://translate.google.com/?sl=auto&tl=ja&text=${text}`;
return url;
}
ブログ上ではコードの一部がサニタイズされる可能性があるので、上記をコピーしてうまくいかない場合には、下記の画像をみて入力してください。気をつけるのはバックダッシュ(`)がある点です。
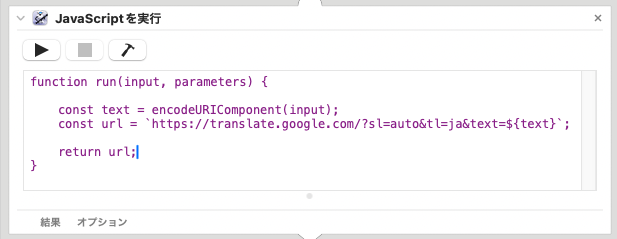
次に検索窓で「シェル」と検索して「シェルスクリプトを実行」をダブルクリックしてください。
すると下記が表示されます。
こちらについて、下記の様に設定してください。